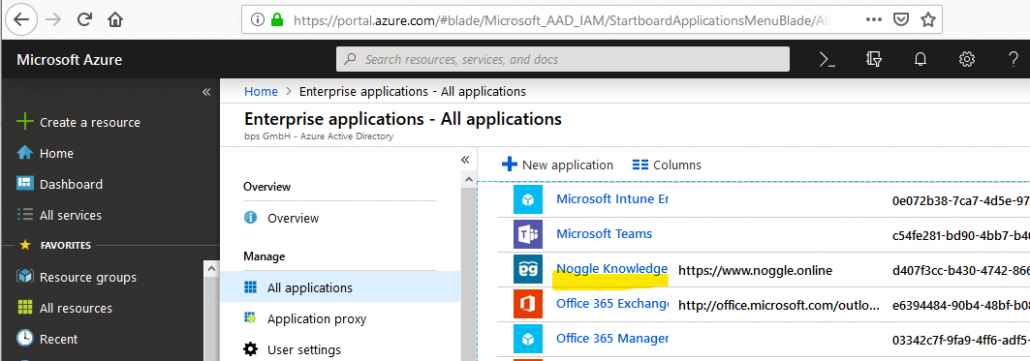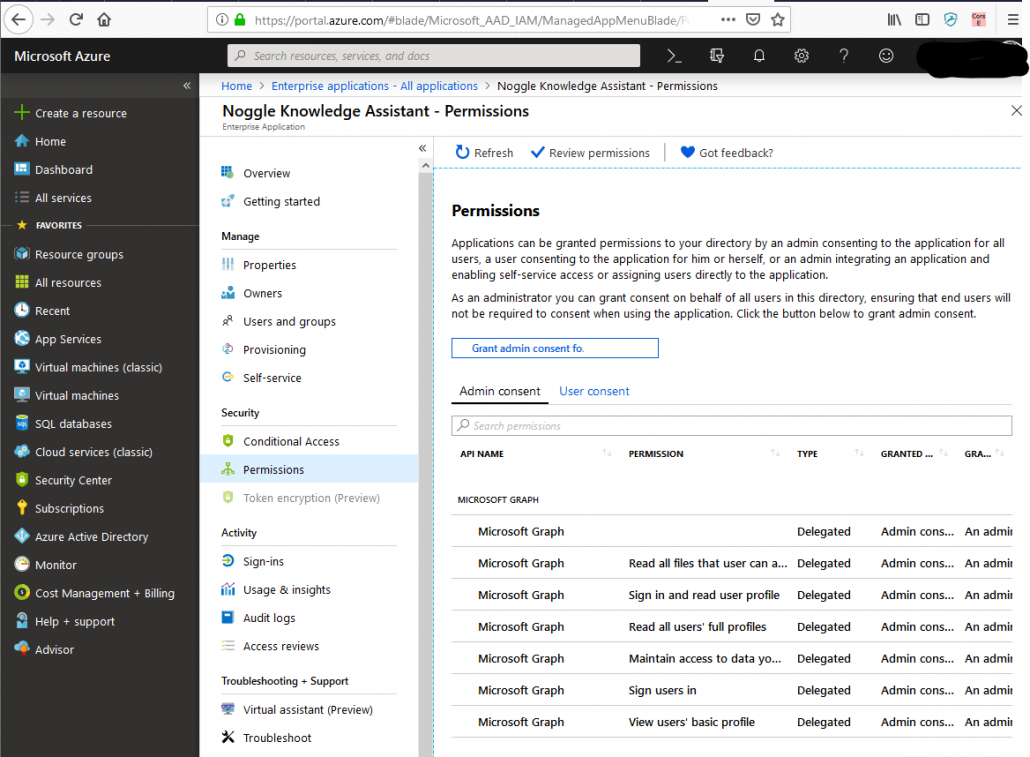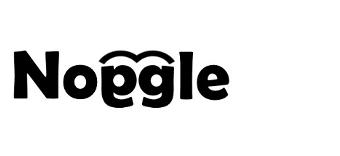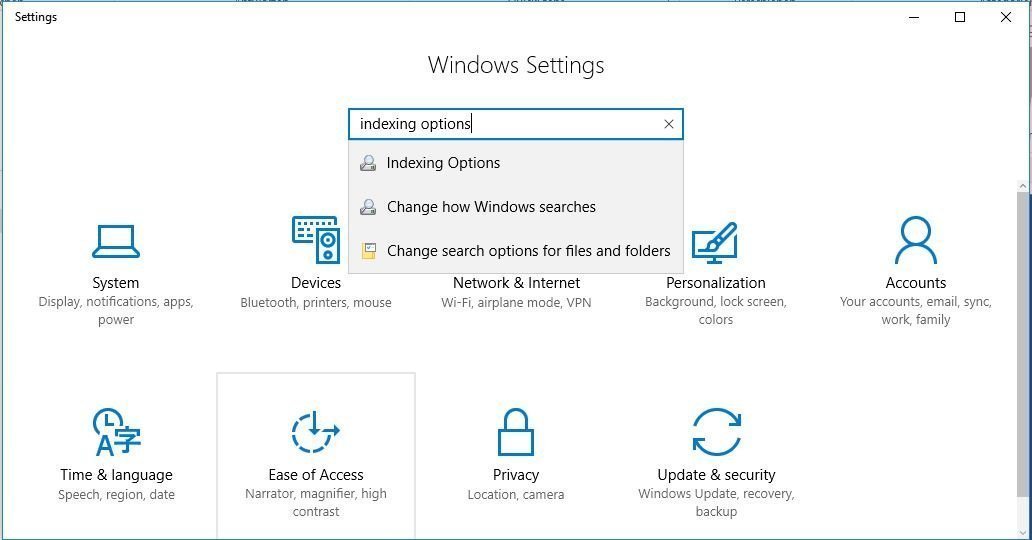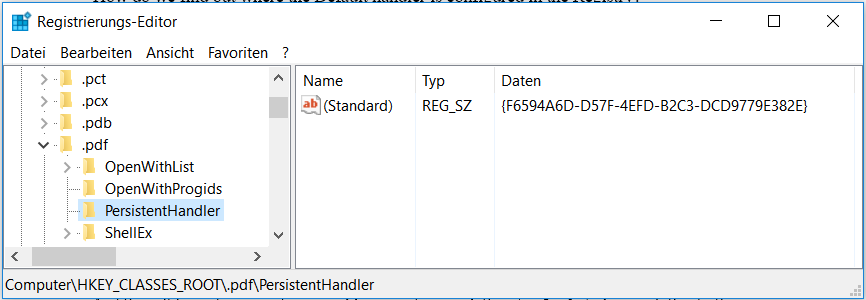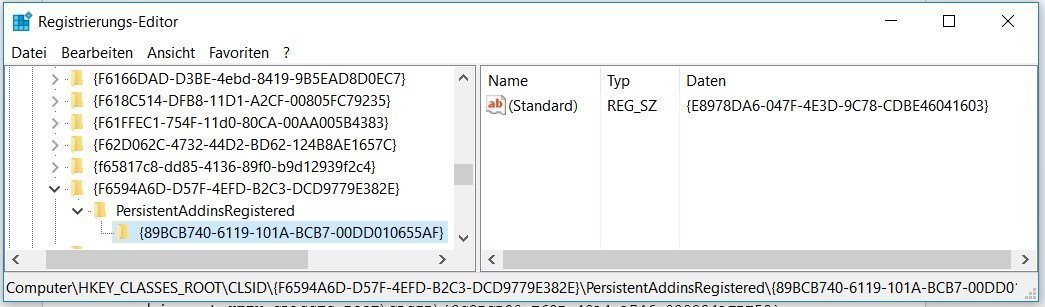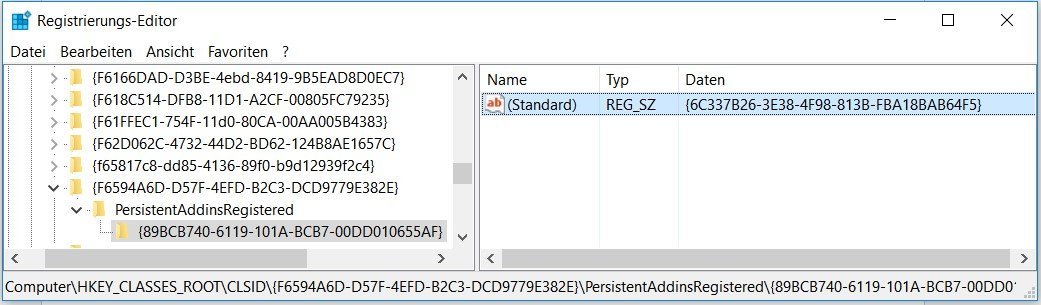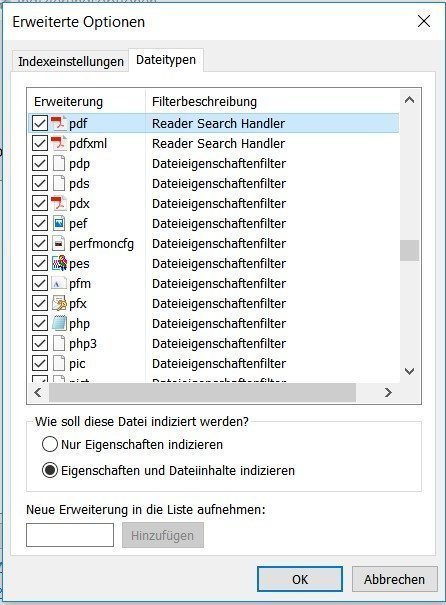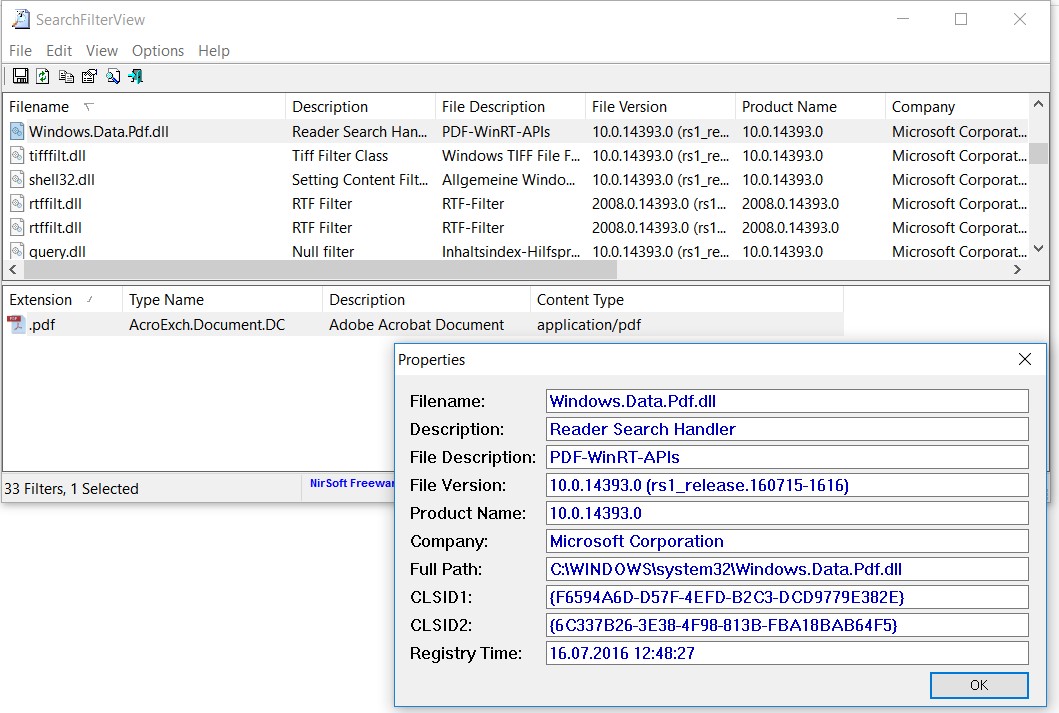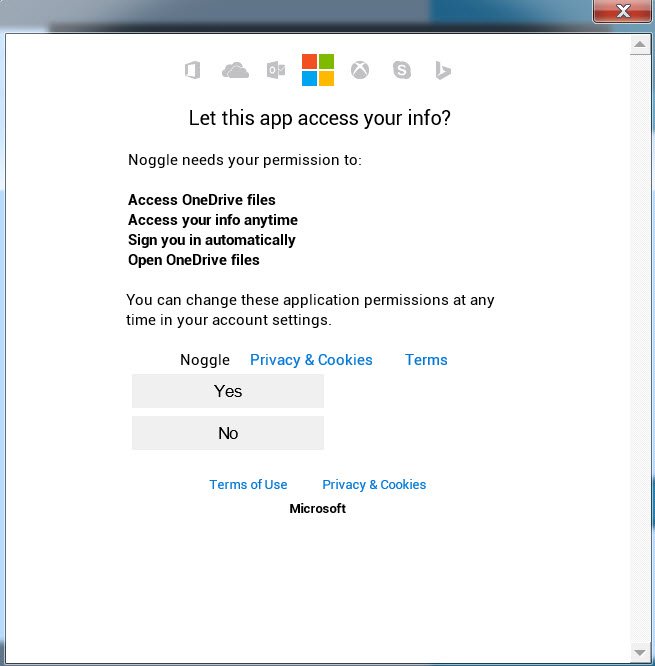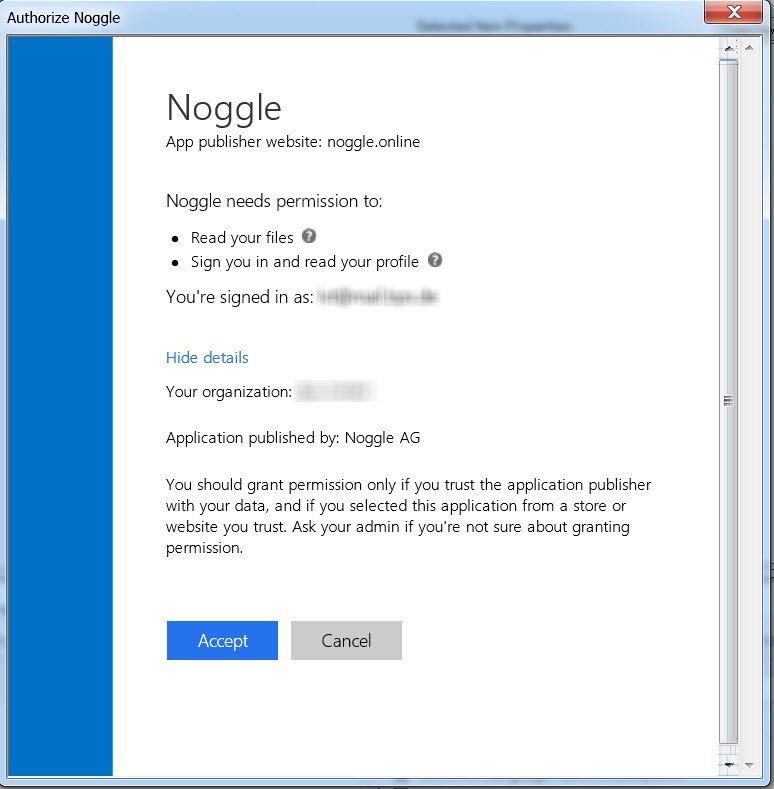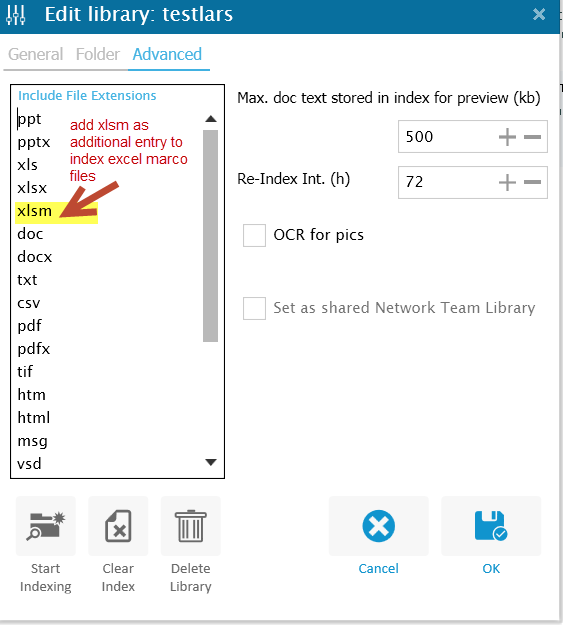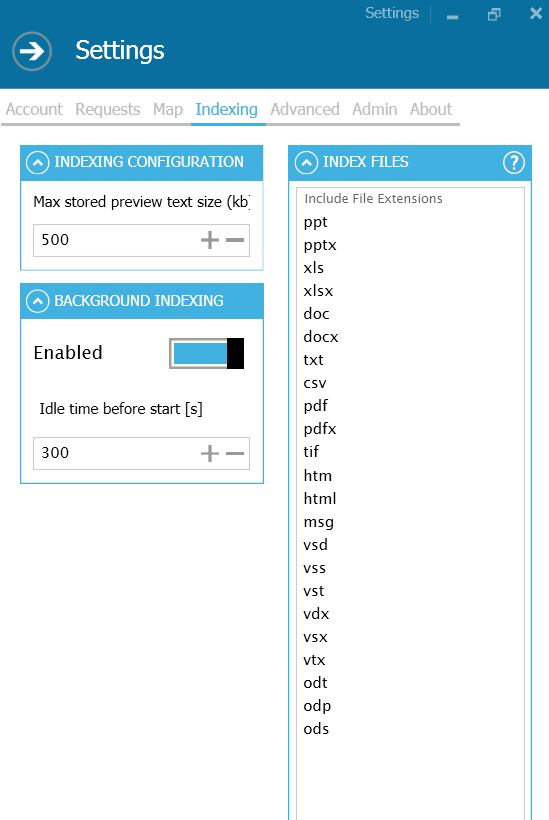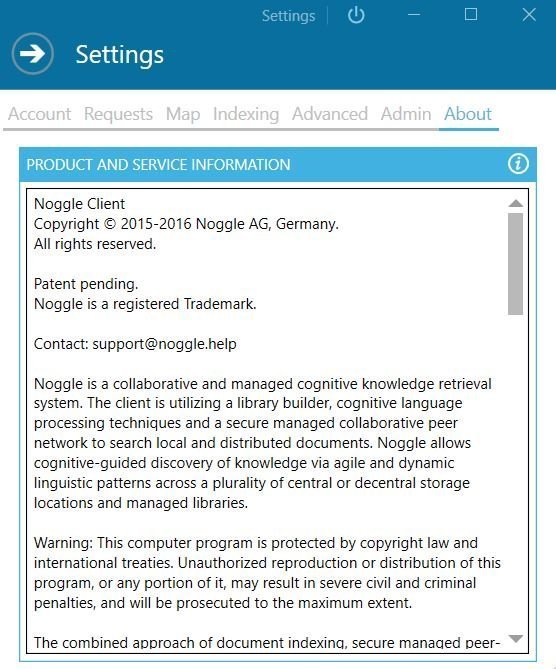Text Search: Querry Syntax
Fields
When performing a search you can either specify a field, or use the default field “Text”. You can search any field by typing the field name followed by a colon “:” and then the term you are looking for.
As an example, let’s assume the library index contains two fields, file and text and text is the default field. If you want to find the document entitled “The Right Way” which contains the text “don’t go this way”, you can enter:
File:”Presentation xyz” AND Text:go
or
File:”Presentation xyz” AND right
Since text is the default field, the field indicator is not required.
Note: The field is only valid for the term that it directly precedes, so the query
File:Presentation xyz right
Will only find “Presentation” in the title field. It will find “xyz” and “right” in the default field (in this case the text field).
Wildcard Searches
To perform a single character wildcard search use the “?” symbol. To perform a multiple character wildcard search use the “*” symbol.
The single character wildcard search looks for terms that match that with the single character replaced. For example, to search for “text” or “test” you can use the search:
te?t
Multiple character wildcard searches looks for 0 or more characters. For example, to search for test, tests or tester, you can use the search:
test*
You can also use the wildcard searches in the middle of a term.
te*t
Note: You can only use a * or ? symbol as the first character of a search if activated in the settings menu.
Fuzzy Searches
Fuzzy searches are based on the Levenshtein Distance, or Edit Distance algorithm. To do a fuzzy search use the tilde, “~”, symbol at the end of a Single word Term. For example to search for a term similar in spelling to “roam” use the fuzzy search:
roam~
This search will find terms like foam and roams.
An additional (optional) parameter can specify the required similarity. The value is between 0 and 1, with a value closer to 1 only terms with a higher similarity will be matched. For example:
roam~0.8
The default that is used if the parameter is not given is 0.5.
Proximity Searches
Finding words are a within a specific distance away. To do a proximity search use the tilde, “~”, symbol at the end of a Phrase. For example to search for “transform” and “infrastructure” within 10 words of each other in a document use the search:
“transform infrastructure”~10
Range Searches
Range Queries allow one to match documents whose field(s) values are between the lower and upper bound specified by the Range Query. Range Queries can be inclusive or exclusive of the upper and lower bounds. Sorting is done lexicographically.
LastModified is saved in the sortable string format ISO 8601.
Therefore you can apply range searches to the LastWriteTime field. Format: yyyy-MM-ddTHH:mm:ss
+LastModified:[2014 TO 2015?]
This will find documents whose LastWriteTime fields have values between 2014 and 2015, inclusive. Note that Range Queries are not reserved for date fields. You could also use range queries with non-date fields:
File:{Aida TO Carmen}
This will find all documents whose file names are between Aida and Carmen, but not including Aida and Carmen.
Inclusive range queries are denoted by square brackets. Exclusive range queries are denoted by curly brackets.
Boosting a Term
Providing the relevance level of matching documents based on the terms found. To boost a term use the caret, “^”, symbol with a boost factor (a number) at the end of the term you are searching. The higher the boost factor, the more relevant the term will be.
Boosting allows you to control the relevance of a document by boosting its term. For example, if you are searching for
transform IT
and you want the term “transform” to be more relevant boost it using the ^ symbol along with the boost factor next to the term. You would type:
transform^4 IT
This will make documents with the term transform appear more relevant. You can also boost Phrase Terms as in the example:
“transform IT”^4 “Infrastructure”
By default, the boost factor is 1. Although the boost factor must be positive, it can be less than 1 (e.g. 0.2)
Boolean Operators
Boolean operators allow terms to be combined through logic operators. Supporting AND, “+”, OR, NOT and “-” as Boolean operators (Note: Boolean operators must be ALL CAPS).
The OR operator is the default conjunction operator. This means that if there is no Boolean operator between two terms, the OR operator is used. The OR operator links two terms and finds a matching document if either of the terms exist in a document. This is equivalent to a union using sets. The symbol || can be used in place of the word OR.
To search for documents that contain either “transform IT” or just “transform” use the query:
“transform IT” transform
or
“transform IT” OR transform
AND
The AND operator matches documents where both terms exist anywhere in the text of a single document. This is equivalent to an intersection using sets. The symbol && can be used in place of the word AND.
To search for documents that contain “transform IT” and “Infrastructure” use the query:
“transform IT” AND “Infrastructure”
+
The “+” or required operator requires that the term after the “+” symbol exist somewhere in a field of a single document.
To search for documents that must contain “transform” and may contain “infrastructure” use the query:
+transform infrastructure
NOT
The NOT operator excludes documents that contain the term after NOT. This is equivalent to a difference using sets. The symbol ! can be used in place of the word NOT.
To search for documents that contain “transform IT” but not “Infrastructure” use the query:
“transform IT” NOT Infrastructure
Note: The NOT operator cannot be used with just one term. For example, the following search will return no results:
NOT “Infrastructure”
–
The “-” or prohibit operator excludes documents that contain the term after the “-” symbol.
To search for documents that contain “transform IT” but not “Infrastructure” use the query:
“transform IT” -Infrastructure
Grouping
Use parentheses to group clauses to form sub queries. This can be very useful if you want to control the boolean logic for a query.
To search for either “transform” or “IT” and “infrastructure” use the query:
(transform OR IT) AND infrastructure
This eliminates any confusion and makes sure you that website must exist and either term transform or IT may exist.
Field Grouping
Using parentheses to group multiple clauses to a single field.
To search for a text that contains both the word “IT” and the phrase “infrastructure provider” use the query:
Text:(+IT +”infrastructure provider”)
Escaping Special Characters
Escaping special characters that are part of the query syntax. The current list special characters are
+ – && || ! ( ) { } [ ] ^ ” ~ * ? :
To escape these character use the before the character. For example to search for (1+1):2 use the query:
(1+1):2