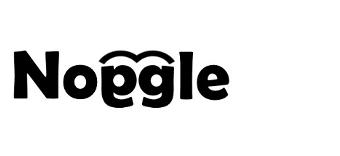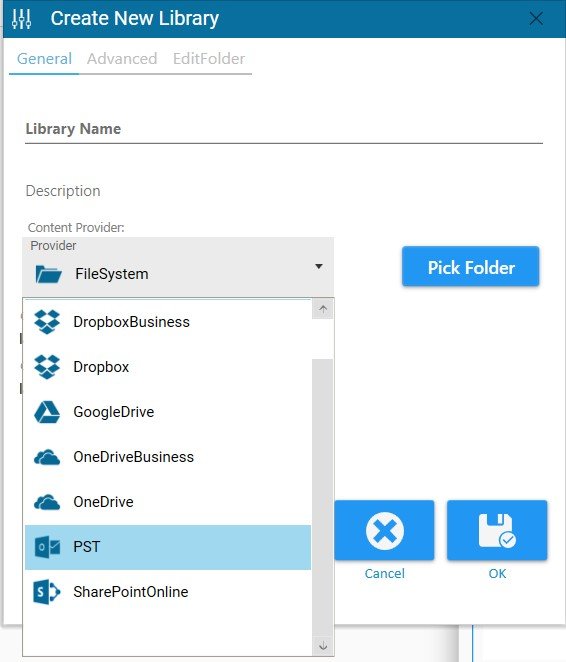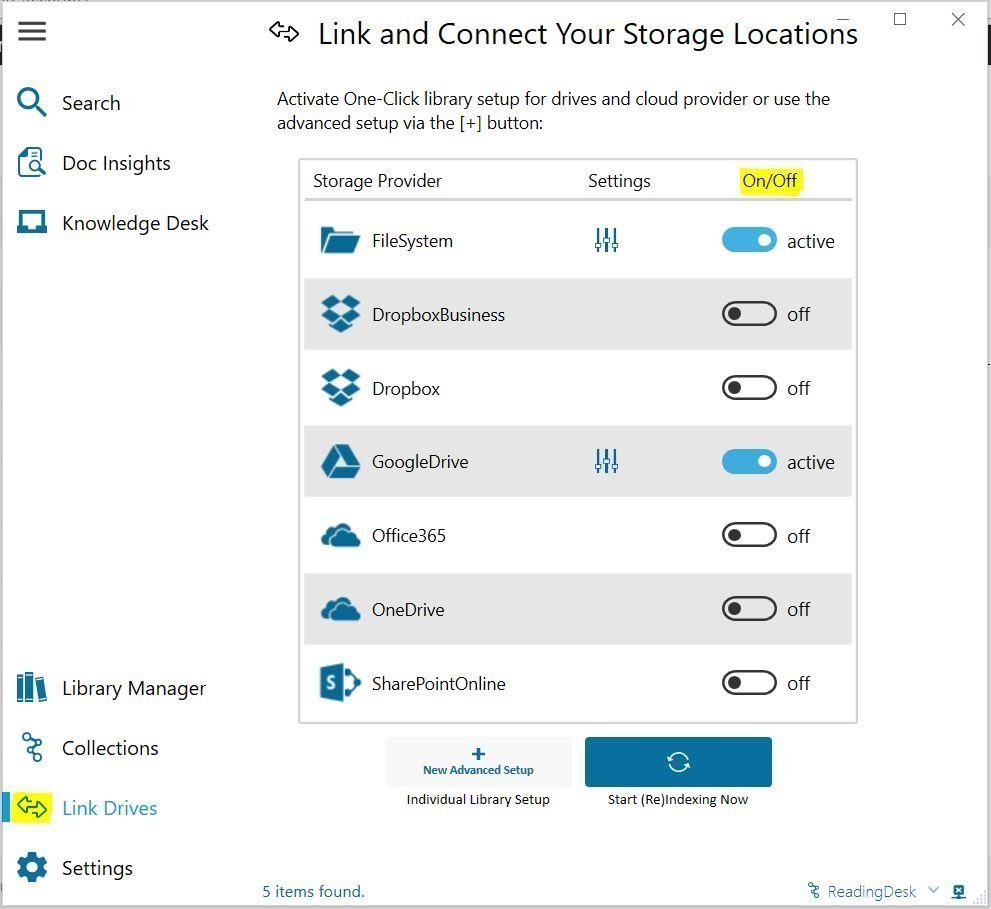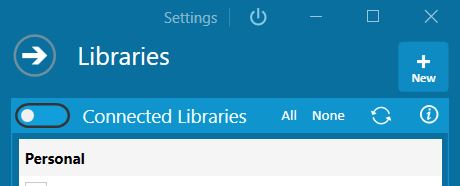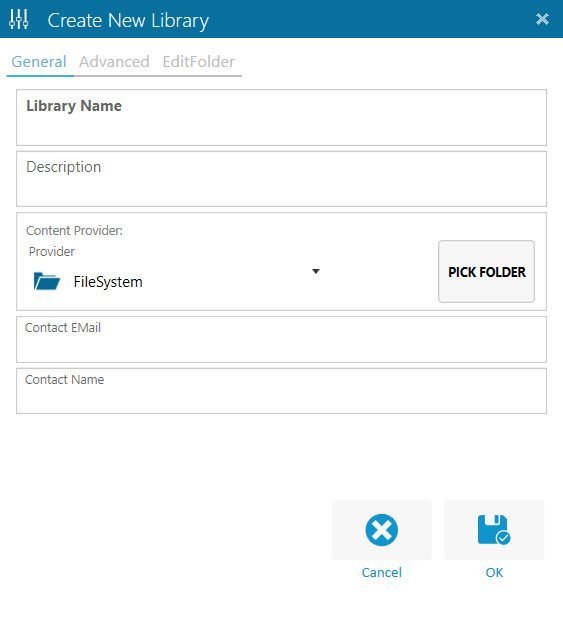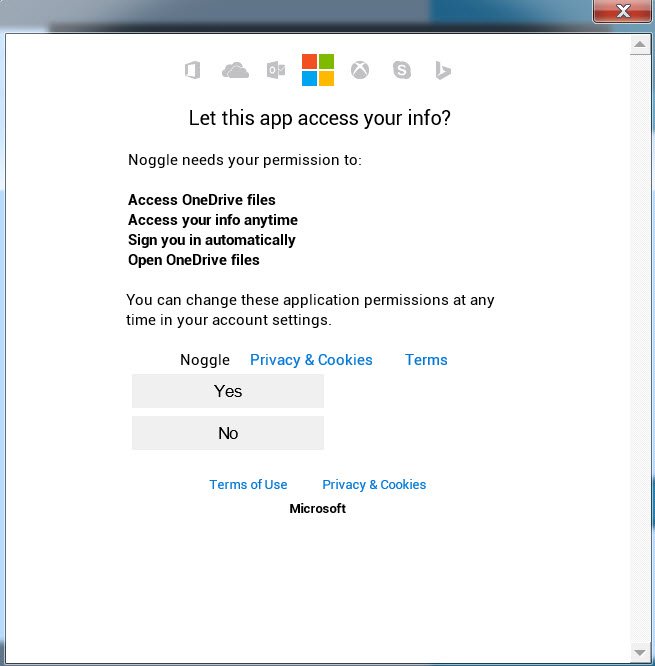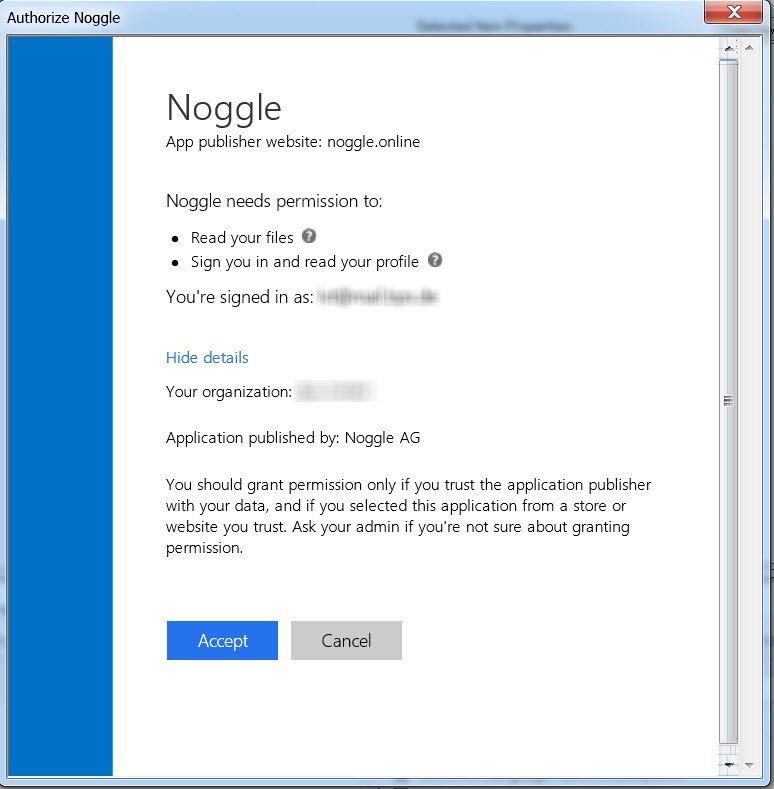OneDrive Business Search: How to connect different accounts
You can now create libraries of different OneDrive business accounts for the same provider (e.g. Microsoft OneDrive, Teams). A possible usage scenario is, for example, if you have several OneDrive Business Accounts and would like to integrate them into Noggle to ensure a uniform OneDrive Business search. Or if you work in several Microsoft teams with different accounts.
Here is how to connect with different accounts:
1. Open the Libray Manager panel
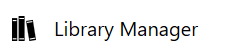
2. Create a new library via + button in the library manager panel

3. Name the library, add your account email and select provide
Please add your individual name. You can name choose your account eMail your want to link this connector to. Select the required connector in the “Provider” dropdown:
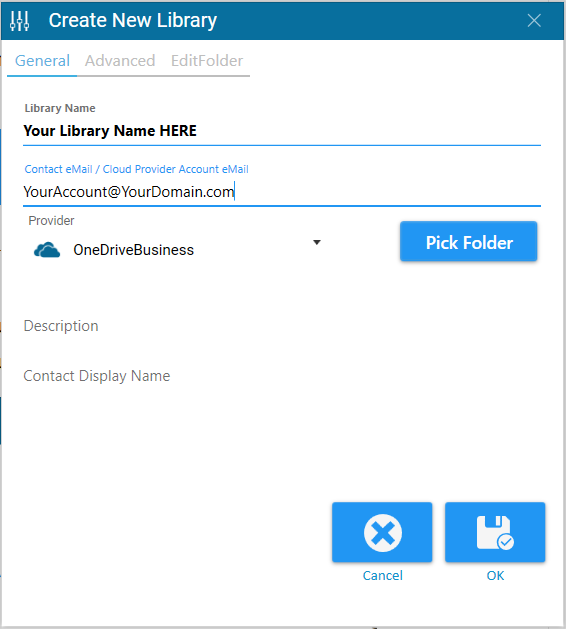
4. Click “Pick Folder” to start connecting to your account
If you click the pick folder button, Noggle will try to connect to the selected provider. The individual authorization dialog will start. The connection and authentication will be saved and synced with the given eMail from step 3. The authorization will be saved and kept once you did the authorization flow with you provider.
Once you finished the authentication flow, the folder selection panel will open. Please select one or more folders that should be indexed to ensure OneDrive business search in this library.
5. Click OK to start indexing
Follow Up Reading:
Office365 Integration
Microsoft OneDrive for Business