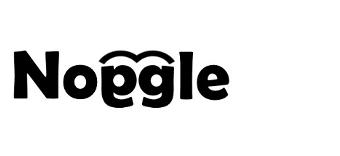Different search approaches
Noggle Search Approaches
There are different ways how Noggle helps to find documents. The main approaches can be described in the following categories:
Text queries
1. Searching documents based on text queries
This is the standard way of how search requests work in the web or on google: Put your search string in the input box and noggle will present the found documents based on relevance ranking in the output window.
KnowledgeMap cluster queries
2. Searching documents based on KnowledgeMap clusters
This approach is used if you are not sure about the concrete term or search string you need to search for. So you start with just a generic search string which you put in the search text box. As a result, noggle will present a large list of documents which might match the generic top-level word search. Now, to narrow down your search, you can build a so-called “noggle map” which clusters found documents based into linguistic clusters. These clusters will be presented visually. Now, you can select one or more clusters which come more close to your topic you are looking for and press the “NoggleCluster” search button. Now a new search request is performed to just search for content in the selected clusters. Afterwards, the found documents will again be clustered based on linguistic patterns. This process can now be repeated to slice and dice the available content into categories which are automatically generated based on the content until you have found a cluster with documents that have a high relevance to your individual knowledge you are looking for.
“Similar like this” search
3. Searching documents with the “similar like this” function
Another important way of searching documents is that you need to check “similar” documents once you have found once document of interest. So if you have found one document that matches your area of interest, you can select this document and perform a “similar like this” search request within all available libraries. This way, noggle will now check which documents have a “similar” content like the selected one and will present all documents which have a content-wise correlation to the select document. This feature is really great because it can find similar document across different libraries. So if John has a project document with interesting content, just select this document, perform a “similar like this request” and noggle will check if you other peers/libraries contain similar documents. It is similar to what you know from “Amazon” – once you have selected a book, Amazon will present a list of similar books which you might like based on the content of the books. Bring this power now directly to your desktop. Let noggle recommend documents that might be interesting for you based on the one document you selected.
“Drop-in” search
4.Searching documents with the “drop-in” area
This is another use-case often needed for the knowledge worker: Think about a situation when you receive a document via eMail. Now you think “Hmmm, I think I have some similar documents with additional content, havent I or a colleague?”. Now you can drag’n drop the document from your eMail inbox directly on the “drop-in” window area in the Noggle client. Noggle will instantly run the indexing service on the document and instantly check all available libraries for “similar” documents. So within milliseconds, Noggle will present you a list with documents in your libraries, which a similar to the dragged document. Even if the document is not present in any library, it can be used to search similar documents in all libraries available. In addition, it will automatically perform an “expert” search. This means that in addition to the similar documents list, you automatically get a list of peers/experts which have a similar knowledge profile to the document your dropped on the application. And all of this happens in near-realtime instantly on your desktop.