Text Detection & Extraction in Pictures (OCR)
The app supports Optical Character Recognition (OCR). A tool that allows extracting text from a picture. This proves handy, especially when you need to retrieve image files in noggle like scanned business cards, scanned magazine articles, saved web-pictures or camera snapshots. After Noggle has extracted the text from the pictures in the library, you can search and find your images via the noggle text search.
It is a powerful feature, especially if you use it in combination with your favorite cloud-storage provider like dropbox.
Possible Scenarios:
1) Save images you came across while browsing the web in your dropbox folder via you smartphone. Index the dropbox folder later with your noggle client to be able to retrieve these images via a text search.
2) Scan inbound paper documents and let the scanner save the files “somewhere” in network or cloud. It doesnt matter how the documents are named and you dont even need to tag them. Just let Noggle index the network/cloud folder with these documents as pictures. You can then retrieve these inbound-scanned-paper documents via full textual serach in the noggle application.
The following short tutorial video shows some simple examples:
[embedyt] http://www.youtube.com/watch?v=R_du-4yB0mU[/embedyt]
How to Enable OCR Features (jpg, png, tif)
The integrated Windows TIFF iFilter provides an opportunity to extract text from pictures during the library indexing process. The Windows TIFF iFilter function adds an optical character recognition and image processing interface which will be used while Noggle is indexing a picture.
The OCR engine is not activated by default. Customers who are looking for indexing and searching text in jpg, png or png pictures can enable the integrated Windows functions with the help of the following steps.
To install Windows TIFF IFilter with Windows:
- Click Start, click Control Panel, click Programs, and then click Turn Windows features on or off.
- Select the Windows TIFF IFilter check box.
- Click OK.
Windows 10 Step-By-Step “How To”:
- Select Start / Settings / System
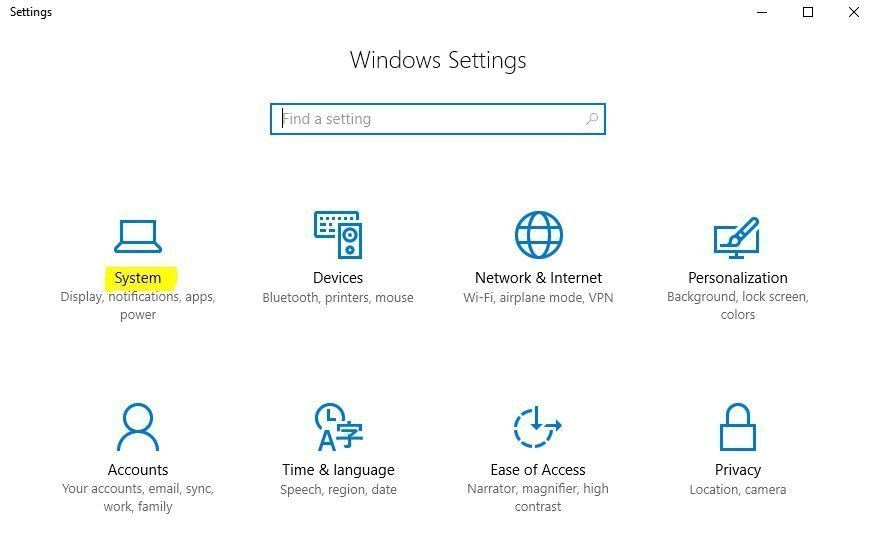
2. Select App & features / Scroll down to “Related Settings” / Program and Features
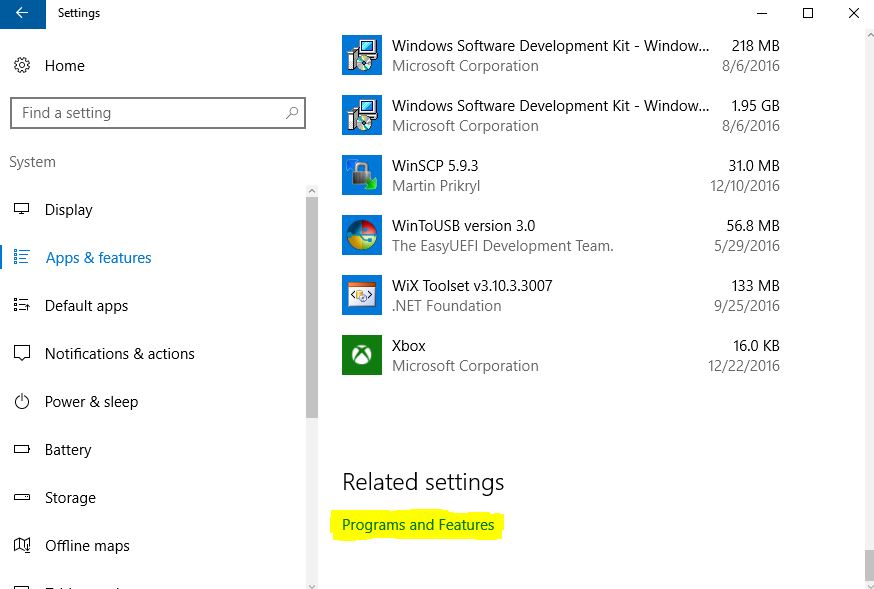
3. Select “Turn Windows features on or off”
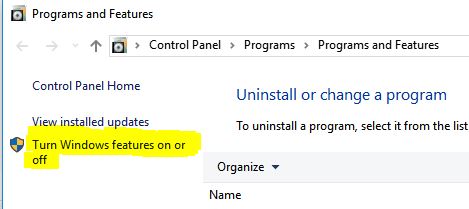
4. Check “Windows TIFF IFilter”
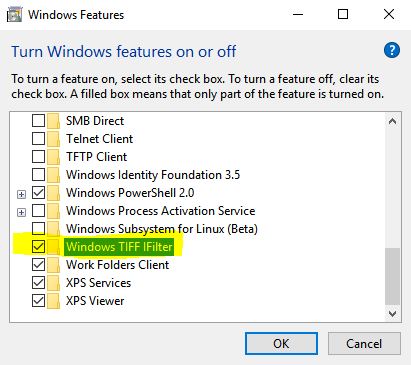
5. Windows success message confirms activation
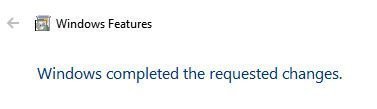
References:
https://technet.microsoft.com/en-us/library/dd744687(v=ws.10).aspx
https://technet.microsoft.com/en-us/library/dd744701(v=ws.10).aspx
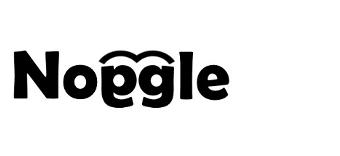
Leave a Reply
Want to join the discussion?Feel free to contribute!