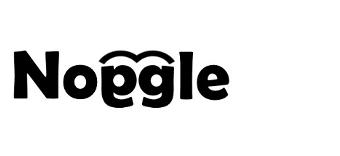What is noggle? A Document Management Tool. Stop Searching
Summary
The application provides methods and tools for indexing and for searching documents across a plurality of storage locations and client devices.
Many situations exist in which multiple users generate electronic files on a plurality of client computers that are connected to a network. The users frequently store their files locally on different storage locations only accessible via their local client computers. Locally stored files are generally not accessible to other users, causing duplication of work and other inefficiencies that could be avoided, if users were able to locate files on other user’s devices.
Noggle is a solution to provide a managed distributed search functionality to find documents within your knowledge peers. Like a document management tool.
Facts & Features
Noggle is a managed peer-to-peer knowledge network and document management tool. Noggle is not a peer-to-peer file sharing software. Noggle is providing the following key features:
- Local library builder to search documents on all accessible file and cloud shares
- Secure managed library sharing services – let others find what you have, find what others have; connect your content with your peers without the need to share documents or modify access rights
- KnowledgeMap – Search for topics where you are not sure about the exact phrase, let noggle cluster relevant documents based on linguistic patters – find what is relevant; not the exact phrase you searched for
- KnowlegeMap cluster search – select different clusters from the knowledge map to drill-down into your topic of interest
- Request documents from your peers – directly request found documents from your peers without the need to leave the client “1 single place for everything”
- Find documents “like this” – if you have found a first document in the area of you interest, use “find similar” to find all documents within all peer libraries that have similar content to the selected one
- Expert search function – noggle can find experts for documents based on the content and link to their profiles; including geolocation services; connect with people, not only content
- Create your own knowledge profile based on documents to create your own expert profile to get found by noggle – Others are able to find you based on their local documents!
- Drop-In search – DragnDrop a document onto the window – noggle will automatically present all similar documents and present experts with a profile matching the document content
Noggle does that for you…
Enables Easy and Efficient Document Searches
Noggle makes distributed and local information retrieval on your desktop as easy as googling public content on the Internet.
Establishes a Trustworthy Information-Exchange Environment
Noggle treats your content as private and follows the highest standards in creating a trusted network for your knowledge peers and others across the organization.
Connects to Knowledge and People
When you search, you are not looking for documents, you are looking for answers. Noggle focuses on finding the experts behind a document and enabling you to connect you with them.
Provides an Instant Response
Noggle allows you to run a knowledge search whenever you need information using its distributed search function conveniently from your desktop.
Provides All Functions through One Easy-to-Use Application
The Noggle App provides in one place all the elements you need to search, distribute, connect, sync, and retrieve.
Eliminates the Need for Supervision
Noggle functions as a decentralized, managed peer-to-peer library and expert retrieval network. No central entity exists that needs to be managed or that decides who can see what. You control local access rights.
Puts Security First and Foremost
Security and data protection is our first priority. Everything that leaves the client is encrypted using the highest standards. Noggle guarantees end-to-end encryption from clients to dedicated peers.
Download Full Overview Article
Presentation Slides
You can download and review the basic presentation slides here: